How To Repair Damaged Zip Files With Terminal Windows
The best option for transferring multiple files together has to be through the use of zip file compression. Doing it in this way offers hassle free, lossless file compression when relocating files from one storage area to another.
There are plenty of 'packing' programs available that allow zip file compression. Gather a few files together, cram them into a single folder, compress that folder, and you have a zipped folder ready to relocate via email attachment or any another transfer method you choose.
The recipient of the attachment will also need the same or a similar tool to 'unpack' the data contained in the zipped folder. All of this can be easily done in just a few clicks.
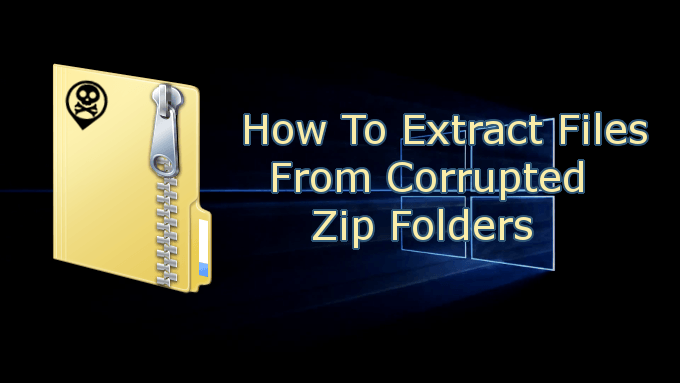
Unfortunately, it's possible that a zip folder can become damaged or corrupt. A few reasons for this are:
- A virus attack targeting your Windows system. Infectious malware can contaminate the zip folder and be transferred across multiple devices, replicating itself.
- A corrupt hard drive or other storage medium where the ZIP folder is located can corrupt the file as well. Usually occurs when the file or folder is placed at the bad sector of a hard drive.
- Unexpected complications when the ZIP folder is created such as a power outage, system shutdown, and any other interruption that could result in a partial download.
These are just a few examples. Regardless, you can still extract the files from the ZIP folder so long as you have the right file repair tool.

Having to repair a corrupted or damaged zip folder can be a pain. Most of the zip folder repair tools out there that actually work can be a bit on the expensive side. However, there are a few free tools that will work as well, some of which you may already have downloaded and installed on your computer.
How To Extract Files From Corrupted Zip Folders
As previously mentioned, to extract the corrupted files from a damaged ZIP folder, you're going to need the right file repair tool. Below, we've listed a handful of possible candidates that you should look into if you're ever facing ZIP folder corruption.
DiskInternals ZIP Repair
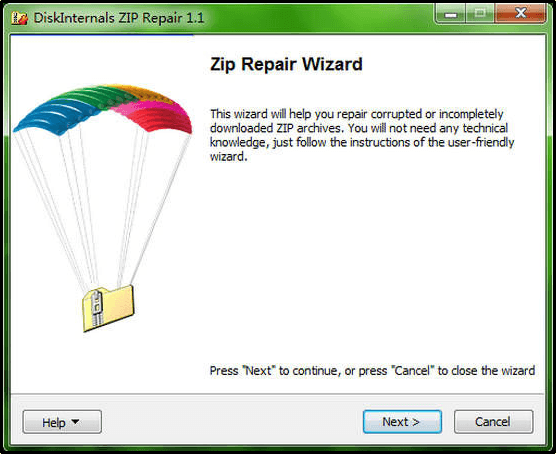
DiskInternals has released ZIP Repair as freeware. In only a few clicks you can extract the files from the corrupted ZIP folder and have them placed in a new, undamaged ZIP folder. The user-friendly wizard walkthrough makes extraction a simple task.
To use ZIP Repair:
- Download and configure the program, and then launch it.
- From ZIP Repair's home screen window, click the Next button to continue.
- Click the Browse button below the Corrupted file field.
- Locate and select the corrupted or damaged zip file in need of repair and extraction. Do the same with the Repaired file field, choosing where you want the clean ZIP folder to be located.
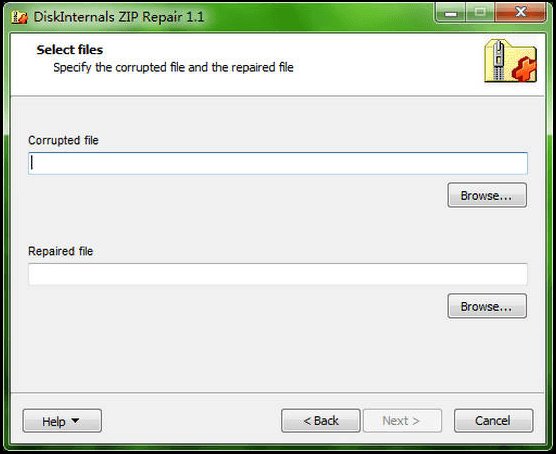
- When finished, click the Next button.
- You should now see all the files located inside of the corrupted or damaged ZIP folder. By clicking Next, a new ZIP folder will be created and placed in the location you selected for the repair.
- File extraction is now possible. You can pull the files from the newly zipped folder using a Windows or third-party ZIP tool. Click Finish to close the tool.
WinRAR

WinRAR comes with a compressed file repair function built-in. So if you've got a corrupted ZIP (or RAR) file problem, give WinRAR a try.
- Launch WinRAR and navigate to the corrupted archive using the address bar.
- Select the folder and click Repair from the toolbar.
- In the new pop-up window, provide the location for the repaired archive, select the archive type, and click OK.
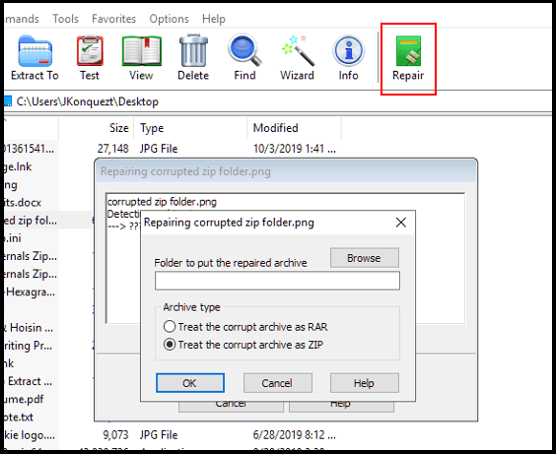
- Once the repair is at 100%, you can then go to where you had it saved to extract the files. It will be labeled as filename_rebuilt.zip.
Stellar File Repair Toolkit
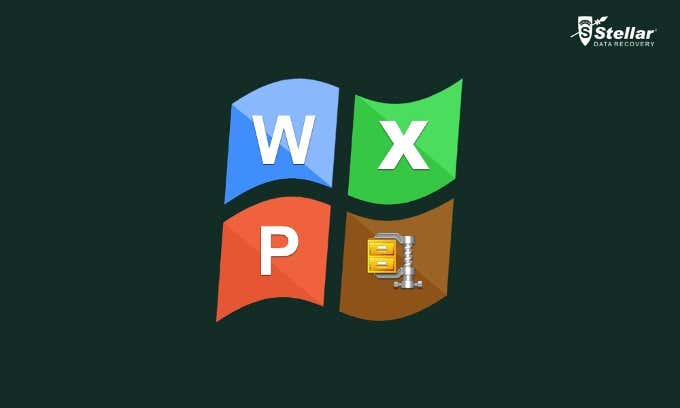
Stellar File Repair Toolkit is one of the better options you can choose when in need of a ZIP file extraction tool. The tool isn't free but does offer a free trial with a 30-day money back guarantee. Stellar Fire is excellent in the repair of Microsoft Office contents such as Word documents, Excel spreadsheets, and Powerpoint presentations, as well as corrupt ZIP archives.
This file repair tool boasts complete corrupt ZIP file repair without damage or loss to its contents regardless of how damaged the archive may be.
- Once installed, launch the tool and select the Repair ZIP File option to get the process rolling.
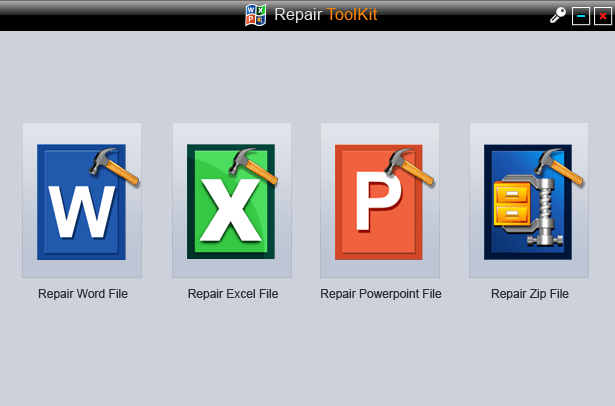
- Locate and select the corrupt ZIP file from your local drive. All of the files within the archive will be listed for preview.
- Click the Repair button and allow the process to complete.
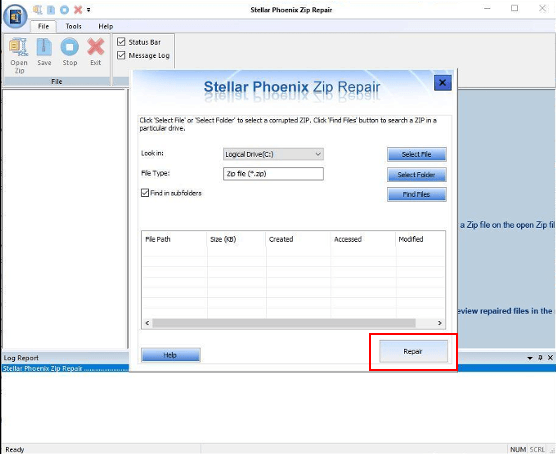
- Once the repair comes to a stop, you can preview all recovered files from the left-side menu.
Zip2Fix
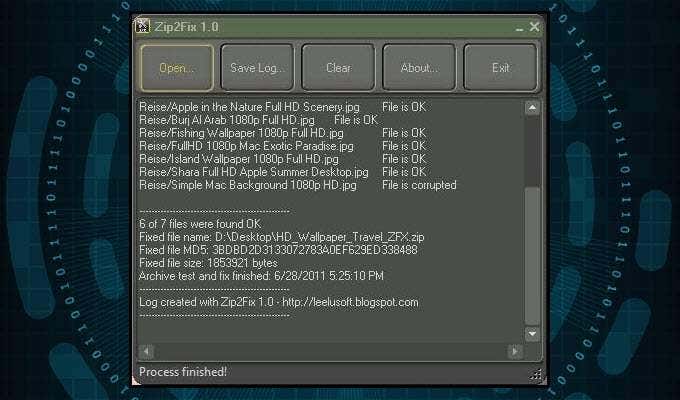
This particular tool is the easiest to use on our list and ranks up there with DiskInternals ZIP Repair as one of the best. There really isn't much to Zip2Fix. The easy-to-use interface makes extraction simple in only a few clicks.
Launch the tool, click Open…, select the corrupted ZIP file, and the process is automatic. The tool will begin spitting out all recovered files to the source directory without prompt. No direction necessary.
WinZip Command Prompt
Did you know that you already had access to a tool in Windows that can attempt ZIP file repairs?
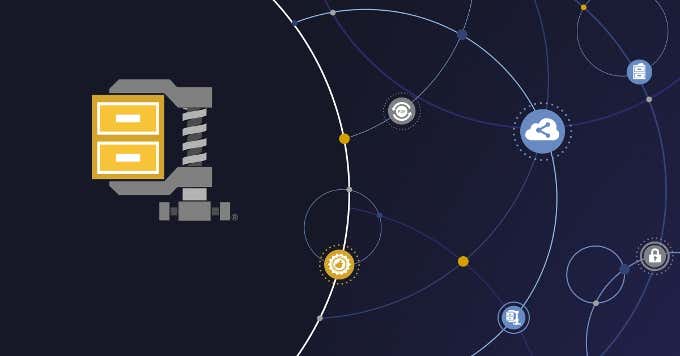
Since WinZip became a universal Windows 10 app back in 2016, it has been the first stop, go-to app for ZIP file extraction. Coupled with the Command Prompt, you can use it the repair any invalid ZIP file.
- Pull up the Run dialog (Windows key + R), type cmd into the field and press Enter. To be safe, you can always type cmd into the search field on the Windows Taskbar, right-click Command Prompt, and run it as Administrator.
- In the Command Prompt window, change directories to where the corrupt ZIP archive is located. Type "C:\Program Files\WinZip\wzzip" -yf zipfile.zip into the field (double quotes included) and press Enter.
- Make sure to substitute the actual drive letter for where WinZip is installed on your machine as well as the real ZIP file name in place of zipfile.zip.
- To create a split ZIP file, add an s to the end of -yf.
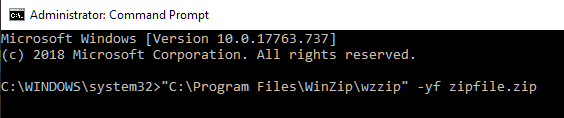
WZZIP will not modify the original ZIP file but instead creates a new ZIP file (or folder) named in Filename_FIXED. The "FIXED" file may still contain corrupt data as the original data will remain untouched.
So long as the archive the data was kept in was the only thing damaged, the data itself will remain uncorrupted. If the zipped data was corrupt in anyway or it prompted a CRC error, then the file corruption will remain.
CRC stands for Cyclic Redundancy Check, which is a calculation that tests the accuracy of all data within a file. A CRC value is calculated and saved within the file so that when the file is extracted, the original data value can be matched up to the current data value to ensure nothing has been damaged. If the extracted value does not match the original value, WinZip will display a CRC Error.
Do not share my Personal Information.
How To Repair Damaged Zip Files With Terminal Windows
Source: https://helpdeskgeek.com/how-to/how-to-extract-files-from-corrupted-zip-folders/
Posted by: spearspaturs.blogspot.com

0 Response to "How To Repair Damaged Zip Files With Terminal Windows"
Post a Comment